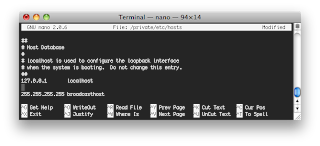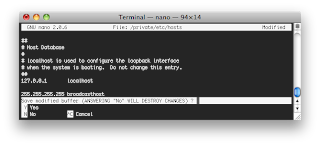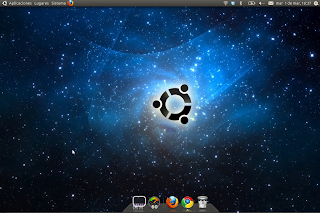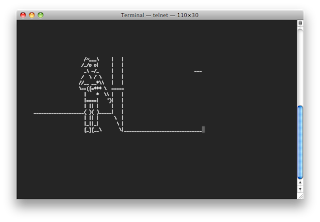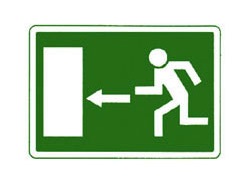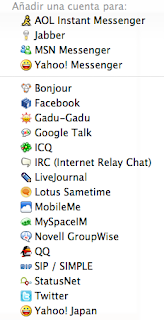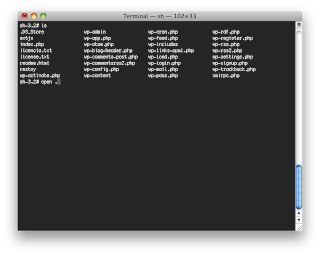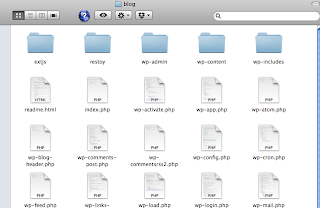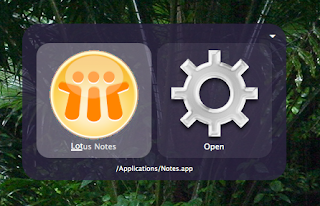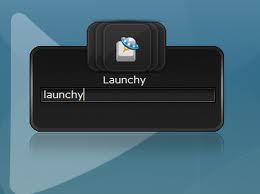Voy a realizar una lista con todos los errores que voy encontrando en Mac Os X Lion.
Lista de Errores:
1.- En ocasiones y misteriosamente el puntero del ratón cambia de ubicación.
2.- Cuando estamos en la ventana de inicio de sesión el ratón pierde su configuración, con lo cual se vuelve muy lento.
3.- Ahora cuando inicias tu mac, no detecta el ratón hasta que hagas un click, teniendo que esperar hasta que se conecte. Esto no se si será un defecto o que apple habrá querido que sea así.
4.- Otras veces me ha pasado que tanto el Magic Mouse como el Magic trackpad, pierden los gestos y sólo funciona el puntero del ratón. Particularmente me ha pasado teniendo mail a pantalla completa, visualizando un pdf, en este momento se me han deshabilitado los gestos.
5.- Tarda unos 20 segundos más en arrancar que snow leopard.
Son pequeños detalles que hacen que te dejen un sabor agridulce del rey de la selva.
Si utilizáis vuestra máquina para trabajar, no actualicéis hasta que salga la revisión. A parte de que hay muchísimos programas que dan problemas "parallels, checkpoint,autocad, adobe...".
sábado, 6 de agosto de 2011
jueves, 28 de julio de 2011
Parallels 6 en Mac Os X Lion
Si eres de los que has actualizado a Lion, y habitualmente utilizas parallels 6 para virtualizar windows, te habrás dado cuenta de que ha dejado de funcionar.
Pues bien existen dos posibilidades para solucionar el problema:
1 .- Actualizar parallels
2 .- Realizar cambios mediante el terminal.
Si el punto 2 es tu caso, para poder hacer funcionar de nuevo parallels debemos seguir los siguientes pasos
1.- Abre el terminal.
2.- Teclea lo siguiente.
sudo kextutil "/Library/Parallels/Parallels Service.app/Contents/Kexts/10.6/prl_hypervisor.kext"
sudo kextutil "/Library/Parallels/Parallels Service.app/Contents/Kexts/10.6/prl_hid_hook.kext"
sudo kextutil "/Library/Parallels/Parallels Service.app/Contents/Kexts/10.6/prl_usb_connect.kext"
sudo kextutil "/Library/Parallels/Parallels Service.app/Contents/Kexts/10.6/prl_netbridge.kext"
sudo kextutil "/Library/Parallels/Parallels Service.app/Contents/Kexts/10.6/prl_vnic.kext"
open -a "/Applications/Parallels Desktop.app"
Ahora podrás comprobar como parallels 6 funciona perfectamente. Para mayor comodidad te puedes crear un fichero ejecutable de la forma siguiente. parallels.sh
#!/bin/sh
sudo kextutil "/Library/Parallels/Parallels Service.app/Contents/Kexts/10.6/prl_hypervisor.kext"
sudo kextutil "/Library/Parallels/Parallels Service.app/Contents/Kexts/10.6/prl_hid_hook.kext"
sudo kextutil "/Library/Parallels/Parallels Service.app/Contents/Kexts/10.6/prl_usb_connect.kext"
sudo kextutil "/Library/Parallels/Parallels Service.app/Contents/Kexts/10.6/prl_netbridge.kext"
sudo kextutil "/Library/Parallels/Parallels Service.app/Contents/Kexts/10.6/prl_vnic.kext"
open -a "/Applications/Parallels Desktop.app"
Y para ejecutarlo directamente en el terminal tecleamos sh parallels.sh
"Perooooo" esto tiene el inconveniente de que cada vez que iniciamos el mac tenemos que ejecutar este fichero a mano. En la próxima entrada publicaré como poner un dichero ejecutable para que se inicie automáticamente cada vez que arranque el mac, así evitaremos tener que ejecutarlo cada día manualmente.
Otro problema que he encontrado en parallels en Lion, es que si en Snow Leopard tenias asignado un escritorio al parallels en Lion no se visualizará la máquina virtual, sólo la verás momentaneamente cuando pases de un escritorio a otro. Para solucionarlo tenéis que ir al icono de parallels, botón derecho - opciones y marcar todos los escritorios o ninguno.
Bueno en la próxima entrada publicaré como lanzar automáticamente el fichero parallels.sh, para que parallels funcione igual que en Snow Leopard.
Pues bien existen dos posibilidades para solucionar el problema:
1 .- Actualizar parallels
2 .- Realizar cambios mediante el terminal.
Si el punto 2 es tu caso, para poder hacer funcionar de nuevo parallels debemos seguir los siguientes pasos
1.- Abre el terminal.
2.- Teclea lo siguiente.
sudo kextutil "/Library/Parallels/Parallels Service.app/Contents/Kexts/10.6/prl_hypervisor.kext"
sudo kextutil "/Library/Parallels/Parallels Service.app/Contents/Kexts/10.6/prl_hid_hook.kext"
sudo kextutil "/Library/Parallels/Parallels Service.app/Contents/Kexts/10.6/prl_usb_connect.kext"
sudo kextutil "/Library/Parallels/Parallels Service.app/Contents/Kexts/10.6/prl_netbridge.kext"
sudo kextutil "/Library/Parallels/Parallels Service.app/Contents/Kexts/10.6/prl_vnic.kext"
open -a "/Applications/Parallels Desktop.app"
Ahora podrás comprobar como parallels 6 funciona perfectamente. Para mayor comodidad te puedes crear un fichero ejecutable de la forma siguiente. parallels.sh
#!/bin/sh
sudo kextutil "/Library/Parallels/Parallels Service.app/Contents/Kexts/10.6/prl_hypervisor.kext"
sudo kextutil "/Library/Parallels/Parallels Service.app/Contents/Kexts/10.6/prl_hid_hook.kext"
sudo kextutil "/Library/Parallels/Parallels Service.app/Contents/Kexts/10.6/prl_usb_connect.kext"
sudo kextutil "/Library/Parallels/Parallels Service.app/Contents/Kexts/10.6/prl_netbridge.kext"
sudo kextutil "/Library/Parallels/Parallels Service.app/Contents/Kexts/10.6/prl_vnic.kext"
open -a "/Applications/Parallels Desktop.app"
Y para ejecutarlo directamente en el terminal tecleamos sh parallels.sh
"Perooooo" esto tiene el inconveniente de que cada vez que iniciamos el mac tenemos que ejecutar este fichero a mano. En la próxima entrada publicaré como poner un dichero ejecutable para que se inicie automáticamente cada vez que arranque el mac, así evitaremos tener que ejecutarlo cada día manualmente.
Otro problema que he encontrado en parallels en Lion, es que si en Snow Leopard tenias asignado un escritorio al parallels en Lion no se visualizará la máquina virtual, sólo la verás momentaneamente cuando pases de un escritorio a otro. Para solucionarlo tenéis que ir al icono de parallels, botón derecho - opciones y marcar todos los escritorios o ninguno.
Bueno en la próxima entrada publicaré como lanzar automáticamente el fichero parallels.sh, para que parallels funcione igual que en Snow Leopard.
viernes, 25 de marzo de 2011
Iconos vistas Lotus Notes
Siempre que necesito poner algún icono en las vistas nunca me acuerdo de donde los tengo así que desde aquí siempre estará disponible. Están ordenados por su código correspondiente.
Etiquetas:
Lotus Notes
martes, 22 de marzo de 2011
Iniciar Snow Leopard
Cuando inicia el sistema operativo, tiene un tiempo de carga que va a depender de la máquina que tengamos cpu, memoria y aplicaciones precargadas al iniciar el sistema etc... Pero por norma general tu sistema operativo no debería tardar mas de 30 segundos en estar listo para poder utilizarlo.
Si notas que tu equipo arranca en más tiempo de lo normal puede que tenga algún problema en la memoria PRAM y tengamos que hacer un Hardware Reset para poder solucionarlo.
El procedimiento es el siguiente:
1.- Iniciamos nuestro Mac.
2.- Pulsamos simultaneamente las teclas alt+cmd+p+r
3.- Tenemos que dejarlas pulsadas durante 5 sonidos de inicio.
4.- Una vez hayamos escuchado 5 sonidos de inicio soltamos las teclas
5.- Ahora tu equipo debería arrancar en unos 30 segundos mas o menos.
Pruebas realizadas con iMac 27" i5
Si notas que tu equipo arranca en más tiempo de lo normal puede que tenga algún problema en la memoria PRAM y tengamos que hacer un Hardware Reset para poder solucionarlo.
El procedimiento es el siguiente:
1.- Iniciamos nuestro Mac.
2.- Pulsamos simultaneamente las teclas alt+cmd+p+r
3.- Tenemos que dejarlas pulsadas durante 5 sonidos de inicio.
4.- Una vez hayamos escuchado 5 sonidos de inicio soltamos las teclas
5.- Ahora tu equipo debería arrancar en unos 30 segundos mas o menos.
Pruebas realizadas con iMac 27" i5
miércoles, 2 de marzo de 2011
Modificar el archivo hosts en Mac
Unos de los archivos que utilizo habitualmente para el desarrollo de mi trabajo es el fichero hosts, digamos que es nuestro DNS local. En windows lo tenía localizado, pero cuando me pase a Mac echaba en falta el hosts, así que tuve que investigar un poco para ver donde estaba y poder modificarlo. La estructura donde se guarda es parecida a la windows y el fichero se llama igual.
1.- Necesitamos el terminal para realizar los cambios, así que abrimos una sesión de terminal. Para esto podemos utilizar el Spotlight y escribimos terminal.
2.- Ahora desde nuestro terminal abierto escribimos sudo pico /private/etc/hosts y pulsamos ENTER e insertamos la contraseña de administrador.
3.- Lo que estamos haciendo es abrir el fichero hosts mediante un editor de texto "pico" para poder editarlo. Desde aquí ya sólo tenemos que realizar las modificaciones oportunas o añadir alguna dirección ip asociada a su nombre.
4.- Por último y más importante es guardar las modificaciones, esto se realiza mediante la combinación de teclas CTRL+X, a continuación nos preguntará si queremos guardarlo Y(yes) y ENTER
1.- Necesitamos el terminal para realizar los cambios, así que abrimos una sesión de terminal. Para esto podemos utilizar el Spotlight y escribimos terminal.
2.- Ahora desde nuestro terminal abierto escribimos sudo pico /private/etc/hosts y pulsamos ENTER e insertamos la contraseña de administrador.
3.- Lo que estamos haciendo es abrir el fichero hosts mediante un editor de texto "pico" para poder editarlo. Desde aquí ya sólo tenemos que realizar las modificaciones oportunas o añadir alguna dirección ip asociada a su nombre.
4.- Por último y más importante es guardar las modificaciones, esto se realiza mediante la combinación de teclas CTRL+X, a continuación nos preguntará si queremos guardarlo Y(yes) y ENTER
martes, 1 de marzo de 2011
Wallpapers para tu iMac
1.- iMacWallpapers muchísimos wallpapers organizados por diferentes categorías
2.- wallpapers-room, todos en alta definición
3.- interfacelift , muy buena calidad y en diferentes resoluciones para que te lo bajes adaptado a tu resolución.
4- http://www.wallpaper4me.com/search/mac/ , detecta automáticamente tu resolución y por tanto siempre te la bajas con la resolución optima para tu equipo.
2.- wallpapers-room, todos en alta definición
3.- interfacelift , muy buena calidad y en diferentes resoluciones para que te lo bajes adaptado a tu resolución.
4- http://www.wallpaper4me.com/search/mac/ , detecta automáticamente tu resolución y por tanto siempre te la bajas con la resolución optima para tu equipo.
Etiquetas:
MAC OSX
Como poner el Dock de Mac en Ubuntu
Avant-window-navigator (Awn) es un panel parecido al de Mac OS X para el escritorio GNOME escrito en lenguaje C. Cuenta con lanzadores y complementos que pueden cambiar de posición con solo arrastrarlos sobre la barra, la cual se comporta de manera similar al dock de Mac OS X. AWN necesita la extensión de composición de ventanas para poder mostrar transparencias y otros efectos.
Para poner esta aplicación debemos buscarla en Centro de Software de ubuntu. Buscamos por avant la seleccionamos y la instalamos.
Este sera el resultado... podemos configurarlo y ponerle el tema que mas nos guste en preferencias.
Etiquetas:
Ubuntu
Instalar Tomcat en ubuntu
Tomcat (también llamado Jakarta Tomcat o Apache Tomcat) funciona como un contenedor de servlets desarrollado bajo el proyecto Jakarta en la Apache Software Foundation. Tomcat implementa las especificaciones de los servlets y de JavaServer Pages (JSP) de Sun Microsystems.
1.- Lo primero que tenemos que hacer es ir a la página oficial de apache y bajarnos el archivo .tar
2.- Una vez bajado el archivo lo descomprimimos con la siguiente instrucción tar xvfz jakarta-tomcat-5.5.20.tar.gz con esto se crea la carpeta denominada jakarta-tomcat5.5.20
3.- Ahora tenemos que mover la carpeta creada a la siguiente /opt/ aunque pude ser cualquier carpeta, pero esta es la más adecuada para centralizar las aplicaciones. Así que realizamos lo siguiente en el terminal mv jakarta-tomcat-5.5.20 /opt/
4.- Establecer los permisos adecuados para la ejecuciión de la aplicación.
chmod 755 /opt/apache-tomcat-5.5.20/bin/*.sh
5.- Ejecutar la siguiente instrucción
export JAVA_HOME=/opt/jdk1.5.0_08
6.- Para iniciar tomcat
cd apache-tomcat-5.5.20/bin/
./startup.sh
7.- Para detenerlo
cd apache-tomcat-5.5.20/bin/
./shutdown.sh
8.- Por defecto el puerto que se crea es el 8080, si lo queremos cambiar por el puerto 80, tenemos que editar el archivo /tomcat/conf/server.xml y cambiamos la linea al puerto 80.
Etiquetas:
Ubuntu
lunes, 21 de febrero de 2011
Terminar procesos en Mac OsX
Si alguna vez tenéis la sensación de que vuestro Mac va un poco lento, puede ser que se haya quedado pillado algún proceso. Esto podemos verlo desde el terminal realizando los pasos siguientes:.
1.- Abrimos el terminal
2.- Tecleamos top , se visualizará la lista de procesos activos, la primera columna es el PID "identificador del proceso", la segunda columna es el nombre del proceso y la tercera es el consumo de %CPU. Si desde aqui vemos un consumo elevado de algún proceso, anotamos el nombre del proceso y procederemos a terminarlo.
3.- Para terminar el proceso tecleamos kill nombre del proceso.
Si observáis la imagen, existe un proceso denominado rastertobrot... que tiene un consumo elevado de CPU el 100%, me estaba dando la lata porque se me había quedado pillada la impresora. Esto es la primera vez que he tenido que realizarlo, después de casi un año con mi iMac, no esta nada mal, aunque espero no tener que utilizarlo más veces.
1.- Abrimos el terminal
2.- Tecleamos top , se visualizará la lista de procesos activos, la primera columna es el PID "identificador del proceso", la segunda columna es el nombre del proceso y la tercera es el consumo de %CPU. Si desde aqui vemos un consumo elevado de algún proceso, anotamos el nombre del proceso y procederemos a terminarlo.
Si observáis la imagen, existe un proceso denominado rastertobrot... que tiene un consumo elevado de CPU el 100%, me estaba dando la lata porque se me había quedado pillada la impresora. Esto es la primera vez que he tenido que realizarlo, después de casi un año con mi iMac, no esta nada mal, aunque espero no tener que utilizarlo más veces.
jueves, 3 de febrero de 2011
Star Wars Episodio IV
¿Quieres ver la película de Start Wars Episodio IV desde tu terminal?
Pues bien con un simple telnet podemos conectarnos y ver la película de Start Wars Episodio IV en formato ASCII.
Tan solo deberemos abrir el terminal y teclear lo siguiente:
telnet towel.blinkenlights.nl
Telnet (TELecommunication NETwork) es el nombre de un protocolo de red que sirve para acceder mediante una red a otra máquina para manejarla remotamente como si estuviéramos sentados delante de ella. Este protocolo es estándar para cualquier máquina, por eso podemos utilizarlo en cualquier sistema operativo. Desde windows podéis abrir el "CMD", símbolo del sistema o el "msdos" de toda la vida.
jueves, 27 de enero de 2011
Salir del Mac
¿Cuantas veces has tenido que salir corriendo por alguna urgencia y necesitabas dejar apagado el ordenador?
Ante esta circunstancia, tienes que ir cerrando aplicación por aplicación, imagínate tener 30 o 40 aplicaciones abiertas, y por consiguiente, el tiempo que te supondría ir cerrándolas y después tienes que ir al menú manzana y apagar el equipo.
Pues bien en Mac, existe una forma de apagar el equipo muy rápidamente y no es la que estáis pensando, "apagarlo directamente de la corriente" esto nunca se debe hacer, pues te puedes cargar el sistema operativo y el disco duro.
Existe una combinación de teclas que cierra automáticamente todas las aplicaciones abiertas y apaga nuestro equipo, es realmente muy útil, es lo que hago yo cada día después de terminar la jornada de trabajo.
La combinación es la siguiente:
CTRL + ALT + CMD + EXPULSAR CD
Etiquetas:
MAC OSX,
Teclas rápidas
miércoles, 26 de enero de 2011
Imprimir pantalla en Mac
Cuando venimos de Windows, un botón que echamos de menos es el de imprimir pantalla o realizar una captura de la pantalla. Yo habitualmente por mi trabajo realizo muchísimo esta operación para capturar determinadas pantallas de mi equipo. Si estamos en Windows simplemente con pulsar la tecla imprimir pantalla, se captura la pantalla en el portapapeles, y luego podremos pegarla en cualquier aplicación. Pero ¿Cómo puedo hacer esto mismo en Mac, sin llegar a romperme la cabeza?.
Pues en Mac existen varias formas de realizarlo mediante una combinación de teclas:
Mediante esta modalidad podremos pegar el contenido capturado en cualquier aplicación que acepte una imagen, Word, Adobe Photoshop etc....
Y por último para capturar una determinada ventana podemos utilizar la combinación "Shift + cmd + 4 + espacio".
Resumiendo:
Shift + cmd + 4
Shift + cmd + 3
Shift + ctrl + cmd + 4
Shift + ctrl + cmd + 3
Shift + cmd + 4 + espacio
Pues en Mac existen varias formas de realizarlo mediante una combinación de teclas:
- Capturar una zona de la pantalla como si fuera una foto "Shift + cmd + 4".
- Capturar toda la pantalla del equipo como una foto "Shift + cmd + 3".
En las dos modalidades anteriores, siempre se crea un nuevo fichero de formato PNG en el escritorio, es decir no se copia nada al portapapeles.
Para capturar una pantalla, que directamente se copie en el portapapeles, deberemos realizar la siguiente combinación de teclas:
- Capturar una zona de la pantalla en el portapapeles "Shift + ctrl + cmd + 4".
- Capturar toda la pantalla del equipo en portapapeles "Shift + ctrl + cmd + 3".
Mediante esta modalidad podremos pegar el contenido capturado en cualquier aplicación que acepte una imagen, Word, Adobe Photoshop etc....
Y por último para capturar una determinada ventana podemos utilizar la combinación "Shift + cmd + 4 + espacio".
Resumiendo:
Shift + cmd + 4
Shift + cmd + 3
Shift + ctrl + cmd + 4
Shift + ctrl + cmd + 3
Shift + cmd + 4 + espacio
Etiquetas:
MAC OSX,
Teclas rápidas,
Trucos
martes, 25 de enero de 2011
Adium
Esta es una de esas aplicaciones que no puede faltar en nuestro Mac. Adium es un cliente multi-protocolo de mensajería instantánea, donde puedes tener centralizadas todas tus cuentas de mensajería, (MSN Messenger, Yahoo! Messenger, Facebook, ICQ, Lotus Sametime, Twitter, etc.....), en una sola aplicación.
Las cuentas que actualmente soporta Adium:
Para descargarlo pulsar :: aqui ::
Etiquetas:
Aplicaciones,
Apple,
MAC OSX
Abrir el Finder desde el Terminal
Muchas veces tenemos la necesidad de utilizar el Finder desde alguna estructura de directorios o carpetas que tenemos en el Terminal. Pues un truco muy interesante para poder abrir el Finder desde el Terminal es mediante la instrucción "open . ", lo más interesante es que se abre en la carpeta actual del Terminal.
open .
lunes, 24 de enero de 2011
Tipos de Doctype
Dependiendo de nuestra página y el código que utilicemos, tendremos que declarar uno u otro doctype. Existen diversos Doctype que abarcan una gran gama de posibilidades, configurando distintas versiones de HTML o XHTML y distintos tipos de documento, strict, transitional o frameset.
Lista de algunos de estos doctype más utilizados en la actualidad:
Doctype XHTML 1.0 strict
<!DOCTYPE html
PUBLIC "-//W3C//DTD XHTML 1.0 Strict//EN"
"http://www.w3.org/TR/xhtml1/DTD/xhtml1-strict.dtd">
Doctype XHTML 1.0 transitional
<!DOCTYPE html
PUBLIC "-//W3C//DTD XHTML 1.0 Transitional//EN"
"http://www.w3.org/TR/xhtml1/DTD/xhtml1-transitional.dtd">
Doctype XHTML 1.0 frameset
<!DOCTYPE html
PUBLIC "-//W3C//DTD XHTML 1.0 Frameset//EN"
"http://www.w3.org/TR/xhtml1/DTD/xhtml1-frameset.dtd">
Doctype HTML 4.01 strict
<!DOCTYPE HTML PUBLIC "-//W3C//DTD HTML 4.01//EN" "http://www.w3.org/TR/html4/strict.dtd">
Doctype HTML 4.01 transitional
<!DOCTYPE HTML PUBLIC "-//W3C//DTD HTML 4.01 Transitional//EN" "http://www.w3.org/TR/html4/loose.dtd">
Doctype HTML 4.01 frameset
<!DOCTYPE HTML PUBLIC "-//W3C//DTD HTML 4.01 Frameset//EN" "http://www.w3.org/TR/html4/frameset.dtd">
Etiquetas:
Diseño web
Tendencias en diseño Web 2011
Siempre me gusta estar a la última en diseño web. Por ello os traigo una recopilación de las tendencias en el diseño Web para el 2011.
1.- Tenemos que ir dejando de lado Flash por su poca accesibilidad web y por su gran consumo de recursos.
2.- Utilizar los nuevos estándar HTML5 y CSS3.
3.- Paletas de colores muy simples dos o tres colores.
4.- Diseños para la navegación táctil y móvil.
5.- Imágenes de fondo a pantalla completa.
6.- Tipografías como elementos del diseño.
7.- Estar presente en las redes sociales.
8.- Servicios basados en la geolocalización web.
9.- Diseño web de simulen profundidad de campo 3D
10.- Diseños minimalistas y sencillos.
1.- Tenemos que ir dejando de lado Flash por su poca accesibilidad web y por su gran consumo de recursos.
2.- Utilizar los nuevos estándar HTML5 y CSS3.
3.- Paletas de colores muy simples dos o tres colores.
4.- Diseños para la navegación táctil y móvil.
5.- Imágenes de fondo a pantalla completa.
6.- Tipografías como elementos del diseño.
7.- Estar presente en las redes sociales.
8.- Servicios basados en la geolocalización web.
9.- Diseño web de simulen profundidad de campo 3D
10.- Diseños minimalistas y sencillos.
Etiquetas:
Diseño web
jueves, 20 de enero de 2011
Lanzadera de aplicaciones para Mac
QuickSilver
Magnífica aplicación para lanzar programas desde un equipo mac.
Llevo muchísimos años en la informática y nunca se me había ocurrido utilizar una "aplicación" para lanzar aplicaciones. Os puedo asegurar, que se convierte en una herramienta imprescindible. Pulsando una combinación de teclas y escribiendo las primeras letras de la aplicación que vayáis a usar en ese momento, pulsamos ENTER y ¡aplicación lanzada!. Yo utilizo la combinación CTRL + ESPACIO.
Aunque con "Spotlight" que viene con Mac podemos hacer lo mismo. Pero mi experiencia me dice que una vez instalas QuickSilver, lo utilizas todos los días y te das cuenta que es una herramienta muy necesaria, que hace que puedas realizar tu trabajo muchísimo más rápido. Tantos años utilizando Windows y lo he venido a descubrir con Mac....
Como para realizar mi trabajo utilizo Mac, Windows y Ubuntu, pensé: <<debe existir un QuickSilver para Windows y para Ubuntu>>, así que me puse en la búsqueda de esta aplicación en otros sistemas y por desgracia no existe Quicksilver para otros sistemas, pero sí encontré otras aplicaciones que realizan la misma función parecida a QuickSilver y sobretodo gratuitas.
Para Windows existe launchy
Para Ubuntu existe gnome do, que os lo podéis descargar desde el repositorio de ubuntu
Para descargar QuickSilver pulsar ::aqui::
QUICKSILVER
Magnífica aplicación para lanzar programas desde un equipo mac.
Llevo muchísimos años en la informática y nunca se me había ocurrido utilizar una "aplicación" para lanzar aplicaciones. Os puedo asegurar, que se convierte en una herramienta imprescindible. Pulsando una combinación de teclas y escribiendo las primeras letras de la aplicación que vayáis a usar en ese momento, pulsamos ENTER y ¡aplicación lanzada!. Yo utilizo la combinación CTRL + ESPACIO.
Aunque con "Spotlight" que viene con Mac podemos hacer lo mismo. Pero mi experiencia me dice que una vez instalas QuickSilver, lo utilizas todos los días y te das cuenta que es una herramienta muy necesaria, que hace que puedas realizar tu trabajo muchísimo más rápido. Tantos años utilizando Windows y lo he venido a descubrir con Mac....
Como para realizar mi trabajo utilizo Mac, Windows y Ubuntu, pensé: <<debe existir un QuickSilver para Windows y para Ubuntu>>, así que me puse en la búsqueda de esta aplicación en otros sistemas y por desgracia no existe Quicksilver para otros sistemas, pero sí encontré otras aplicaciones que realizan la misma función parecida a QuickSilver y sobretodo gratuitas.
Para Windows existe launchy
LAUNCHY
Para Ubuntu existe gnome do, que os lo podéis descargar desde el repositorio de ubuntu
GNOME DO
Para descargar QuickSilver pulsar ::aqui::
Para descargar launchy pulsar ::aqui::
Etiquetas:
Aplicaciones,
MAC OSX,
Ubuntu,
Windows
Suscribirse a:
Entradas (Atom)